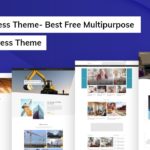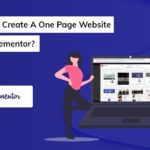How to Install WordPress themes
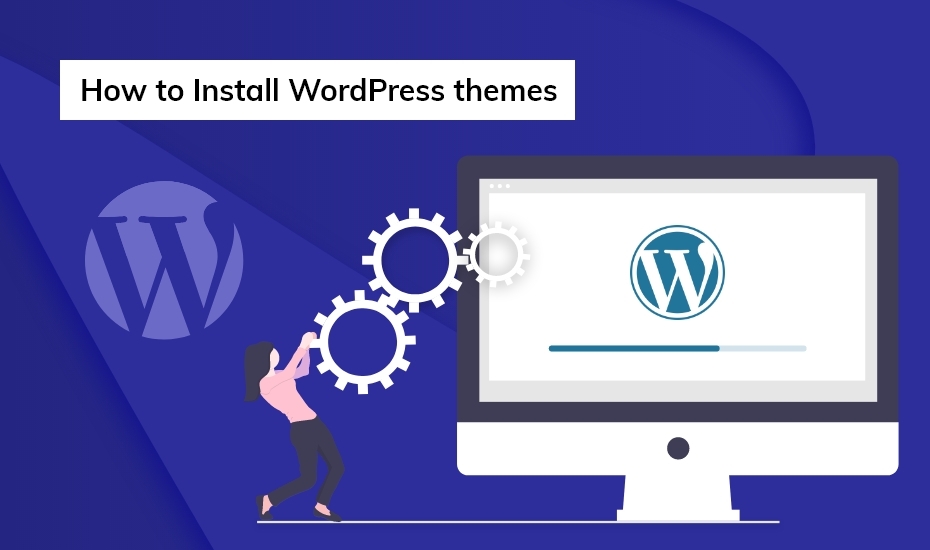
This is a detailed guide to Install WordPress themes for beginners and experts in a few minutes.
Deciding on that one perfect WordPress theme among thousands of free and premium themes in the market is difficult. The right theme can make your website visible and eventually take your business in the right direction. But selecting the right theme is only the initial process, to begin with. Before deciding on layouts and images, you’ll have to install and then set up your theme. With the correct guidelines, the process in WordPress to install a theme is extremely easy. It’s a quick and easy process that can be well understood even if you are not a designer.
Either free or premium, Install WordPress themes can be done in three processes.
- Install WordPress theme manually as a .zip file.
- Install theme by WordPress admin theme search
- Install WordPress Theme using FTP
But before that, let’s find you a perfect theme.
Choosing the right WordPress Theme
You might already know that one can easily Install WordPress themes and remove them as you want. But picking the right kind of theme for the right time is important. First and foremost, you should choose the theme that matches your purpose and website’s need. The theme should be responsive and also work across all browsers. Lightweight and compatibility are also something you should consider.
If the theme matches all the features you need, move forward towards reading ratings and reviews. In case you have any queries, you can also get support from their team. Once you chose the right theme, it’s time to move forward towards Install WordPress themes. Let’s find out how that is done…
Install theme by WordPress admin theme search
Installing a free theme from the WordPress.org themes directory is super easy. You can simply use the built-in theme search function with the following process.
First, log in to your admin area (Dashboard). On the left-hand side of the screen, you will notice an Appearance button. Among different options here, you will see the Themes page in the first. Once you are inside the Theme page, you can see the Add new button.
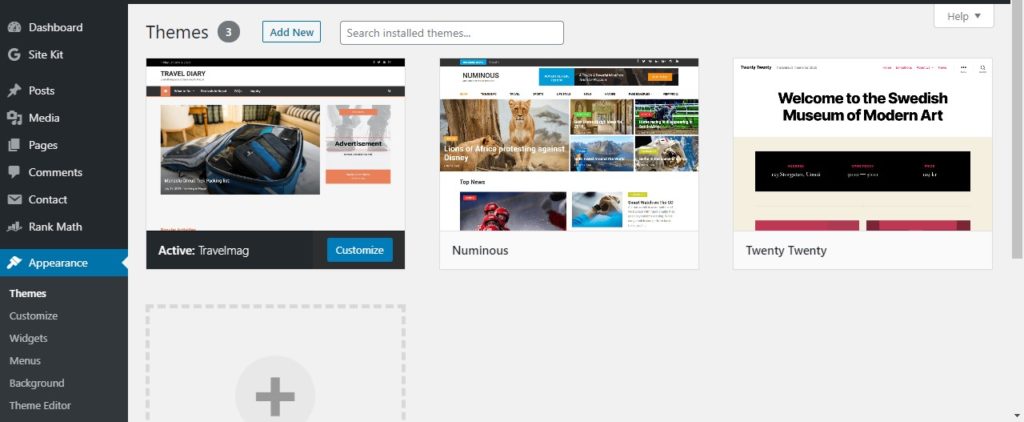
Now, you can search one on the theme from WordPress.org in the search space located on the left-hand side of the page. Or you can choose the options from Featured, Popular, Latest, or Favorite section and select one of the themes displayed on the screen.
But wait, that’s not the end. On the right side of the Favorite button, you will see a Feature filter option. Here, you get to chose the purpose of your blog in the Select button. Add the features you wish, and also choose the layout. After making the needed choice, you can see the Apply filter button in the end. Now, the system will show you the theme that fits your purpose and need. Sounds amazing, doesn’t it?
Now, when you witness the right theme, simply bring your mouse courser on top of the image. This will then reveal the details button, install button, and the preview button.
Before going into the install button, you might want to look at the details and see the preview of the theme. This is the time when you preview a couple of best themes before hitting that Install button.
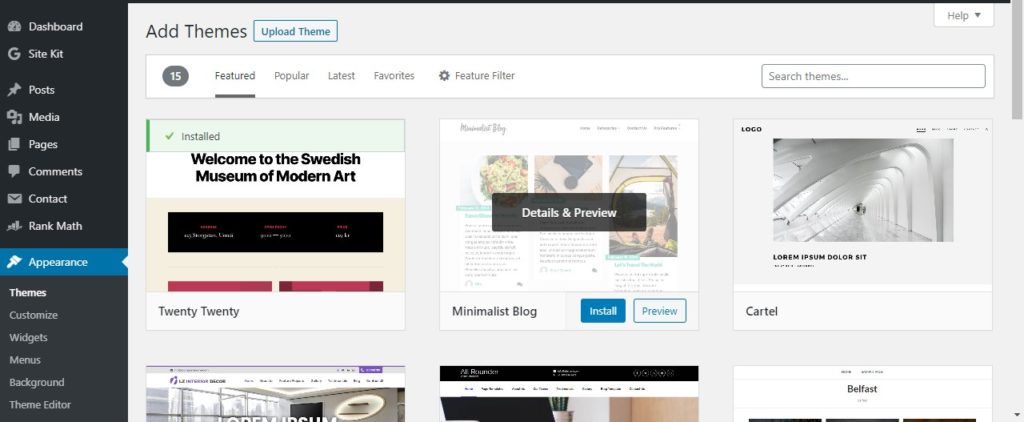
WordPress will then immediately install your theme. Then you will see a success message with ‘Activate’ or ‘Live preview’ buttons. You might want to look at the live preview before you click on the activate button. Some themes might ask you to add an additional setting that needs to be configured. Sometimes, you may be asked to download demo data, install the recommended plugins, or review settings.
You can either follow their on-screen instructions or simply click on the customize button before setting up your theme. Now you can make the necessary changes in the color, fonts, or anything as allowed by your theme.
But you can only install a free WordPress theme in WordPress.org by this technique. What about the Premium themes? Let’s learn more about installing premium WordPress themes.
Install WordPress theme manually
Premium WordPress theme from popular companies or a custom theme needs to be downloaded and installed separately. You will need to Install WordPress themes on your website using the upload method in WordPress admin.
Note: You can only upload them functionality while using a self-hosted WordPress.org website. This feature is limited to WordPress.com users.
First and foremost, begin by downloading the theme’s .zip file that has been purchased.
The next few steps are similar to the one described earlier. Go to the Appearance » Themes and Add New button into your admin page. As you land in the add new theme, you can see the Upload Theme button at the top of the page. As you click the Upload theme button, you can choose the zip file that has been downloaded earlier.
You can select the file and click of the Install Now button on the right. Once the selected theme is installed, you can see the success message appearing along with the link to preview or activate the theme. Once you click the Activate link, your theme is now ready. But before that, you might want to preview the theme. This is how installing WordPress from zip is done.
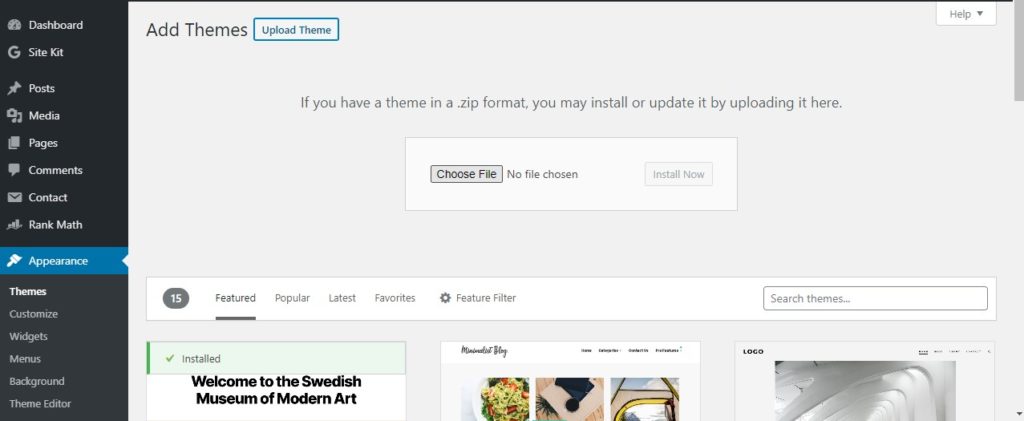
Once installed, you can add the additional settings to configure either by using the theme customizer or with a separate options panel.
Install WordPress Theme using FTP
If you’re are a professional coder and wish to take your skills to another level, you can also Install WordPress themes by the use of FTP. This technique not really for true beginners.
First, download the zip file of any theme to your computer and then unzip the file. Once you make a new folder having a theme’s name on the desktop, select the folder and upload it to the website. Once the theme has been uploaded, go to your admin area (Dashboard) and click on Appearance » Themes. You can see the theme in the uploaded section there. You can bring your pointer on the theme and then click on the activate button. You will successfully, Install WordPress themes.
How to Delete a WordPress Theme
If you ever changed your mind, WordPress themes can also be easily removed. It’s even easier then to Install WordPress themes. So, if you don’t like the theme you have to use, you can quickly delete it.
Open your admin page and select Appearance > Themes as we have done earlier. Once you get to the themes page, scroll until you find a theme you would want to delete. Hover the pointer over the image, and click on Theme Details. A pop-up with a delete option will appear in the bottom right-hand of the pop-up.
Note: You can only delete an inactive theme.
Summing up,
With all the built-in features and no code trend, designing a website has never been easier. You can select the best theme, either free or premium, and Install WordPress themes within a few minutes to give your site a unique look. Hope the tutorial was helpful to you. Please subscribe for more WordPress tutorials or comment on the queries on how to Install WordPress themes below.
Best wishes!!